Wie kann ich mit Audacity aufnehmen, was ich höre? Geht das überhaupt? Das ist eine Frage, über die man sehr häufig stolpert – aus ganz unterschiedlichen Gründen. Die Antwort lautet: Ja, es geht. Sogar völlig unkompliziert. Und zwar so…
Um mit Audacity den internen PC Sound aufnehmen zu können, wird das Wiedergabegerät als Aufnahmegerät ausgewählt. Alles was man hört, also die Ausgabe direkt von der Soundkarte, wird mitgeschnitten. Damit lassen sich z.B. sämtliche Windows Sounds, der Ton von Apps oder YouTube etc. sehr einfach aufnehmen.
Im Folgenden erfährst du, wie man in Audacity die korrekten Ein- und Ausgabegeräte auswählt, die eigentliche Aufnahme durchführt und die fertigen Mitschnitte anschließend abspeichert. Legen wir gleich los.
Inhaltsverzeichnis
Die richtigen Geräte auswählen und Aufnahme vorbereiten
Zunächst ist es erforderlich, ein paar Kleinigkeiten in Audacity einzustellen. Praktisch als Vorbereitung der Aufnahme. Das ist aber tatsächlich keine große Sache und mit ein paar wenigen Klicks erledigt. Das untere Bild zeigt die relevanten Stellen in Audacity, damit du die richtigen Menüs schnell findest. Unter dem Bild findest du darüber hinaus zu jedem Punkt eine kurze Erklärung.
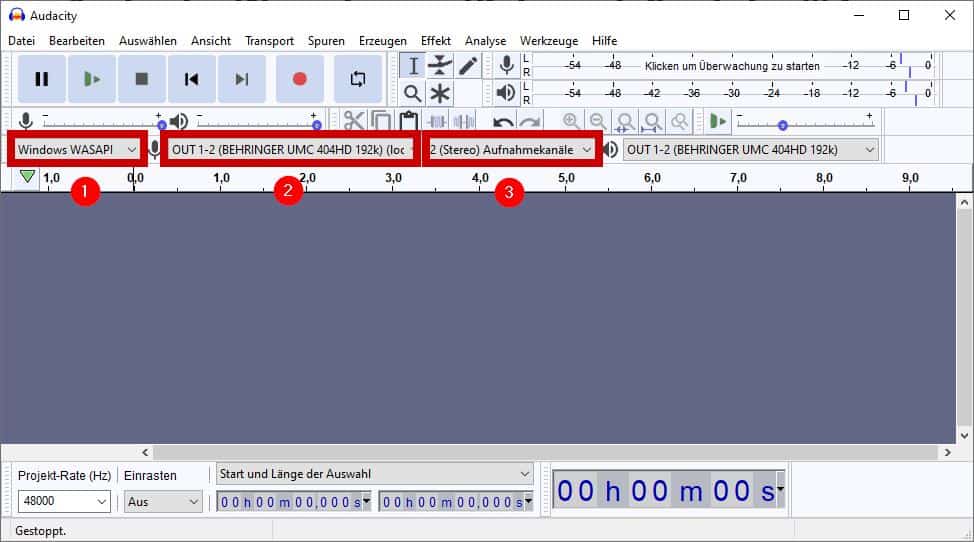
- Audiohost (1): Um jeden beliebigen Sound aufzunehmen, muss der Audiohost zunächst von MME auf Windows WASAPI umgestellt werden. Diese Einstellung ist notwendig, damit das korrekte Aufnahmegerät im nächsten Schritt überhaupt ausgewählt werden kann.
- Aufnahmegerät (2): Wie der Name schon sagt wird hier das Gerät ausgewählt, von dem aufgenommen werden soll. Üblicherweise sind das die Eingänge eines Audio Interfaces, an dem z.B. ein Mikrofon angeschlossen ist. Für die Aufnahme des internen PC Sounds wählt man an dieser Stelle aber ein Ausgabegerät aus. Man erkennt den richtigen Eintrag u.a. an dem Zusatz (loopback) am Ende des Namens des Ausgabegeräts. Wenn ein Eintrag mit dem Zusatz (loopback) fehlt, ist sehr wahrscheinlich der Audiohost nicht auf Windows WASAPI eingestellt worden. Siehe dazu Punkt 1.
- Aufnahmekanäle (3): Für die Aufnahme von YouTube-Videos oder anderen Apps, sollte hier 2 (Stereo) Aufnahmekanäle ausgewählt werden. Belässt man den Eintrag auf 1 (Mono) Aufnahmekanäle, wird nur ein Kanal für die Aufnahme verwendet. In der Praxis bedeutet das, dass z.B. nur der linke Kanal genutzt wird und die fertige Aufnahme dann auch nur über den linken Kanal, also nur auf einer Seite des Kopfhörers oder der Lautsprecher, ausgegen wird. Das ist bei solchen Aufnahmen aber i.d.R. nicht erwünscht. Es soll an dieser Stelle dennoch erwähnt werden, da es natürlich auch Ausnahmen gibt 😉
Das war bereits die Vorbereitung der Aufnahme. Wenn die Einstellungen wie oben beschrieben vorgenommen wurden, sollte die Aufnahme des PC Sounds nun wie gewünscht funktionieren. Dazu startet man einfach die Aufnahme und überprüft das eingehende Signal. Darum geht’s im nächsten Abschnitt.
Aufnahme starten und eingehende Signale kontrollieren
Zeit für eine erste Probeaufnahme. Die wenigen Einstellungen aus Schritt 1 reichen für die Aufnahme des PC Sounds bereits aus. Um zu testen, ob die Aufnahme grundsätzlich funktioniert und auch die richtigen Signale aufgenommen werden, bietet Audacity verschiedene Möglichkeiten. Dazu das folgende Bild sowie eine kurze Erklärung darunter.
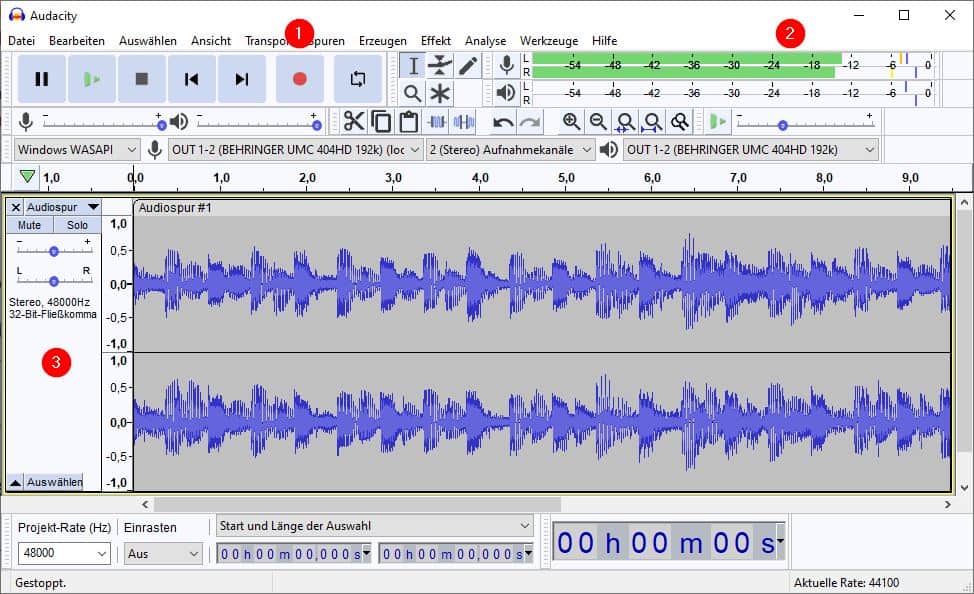
- Aufnahme starten (1): Mit einem Klick auf den roten Recordbutton startet die Aufnahme. Zeitgleich startet auch die so genannte Pegelanzeige oben rechts, der man u.a. entnehmen kann, ob ein Signal ankommt und wie laut dieses ist. Die typische Wellenform der Spur liefert ähnliche Informationen.
- Eingangspegel kontrollieren (2): Wenn gerade kein Audiomaterial abgespielt wird, schlägt die Pegelanzeige dementsprechend auch nicht aus. Öffnet man nun z.B. ein YouTube-Video oder spielt irgendein lokales Audiomaterial ab, sollte die Pegelanzeige ausschlagen. Ist das der Fall, sind die Einstellungen aus dem ersten Schritt korrekt und die Aufnahme kann durchgeführt werden.
- Fertige Aufnahme (3): Die Wellenform der Aufnahme liefert ähnliche Informationen wie die Pegelanzeige. Auch hier gilt, dass die Einstellungen korrekt und die Aufnahme erfolgreich war, wenn hier beim Abspielen von Audiomaterial während der Aufnahme ein deutliches Signal zu erkennen ist.
Nach der Aufnahme kannst du diese abspielen und solltest nun genau das hören, was du zuvor während der Aufnahme gehört hast. Klingt komisch, aber genau das ist ja das Ziel der Übung gewesen 🙂 Im nächsten Abschnitt geht es nun noch um den Export der fertigen Aufnahmen, sodass du sie auch auf deinem Rechner abspeichern kannst. Ein guter Kompromiss aus Tonqualität und Dateigröße ist hier relevant.
Fertige Aufnahmen exportieren / abspeichern
Um die Aufnahme abzuspeichern, gehst du einfach wie folgt vor. Klicke auf Datei -> Exportieren und wähle hier ein vorgeschlagenes Format aus. Für dieses Beispiel habe ich Als WAV exportieren gewählt. Damit erhältst du die größtmögliche Qualität, aber auch eine meist unnötig große Datei. Du kannst stattdessen auch Audio exportieren wählen, um im darauf folgenden Menü weitere Einstellungsmöglichkeiten zu erhalten. Dazu mehr unter dem Bild 😉
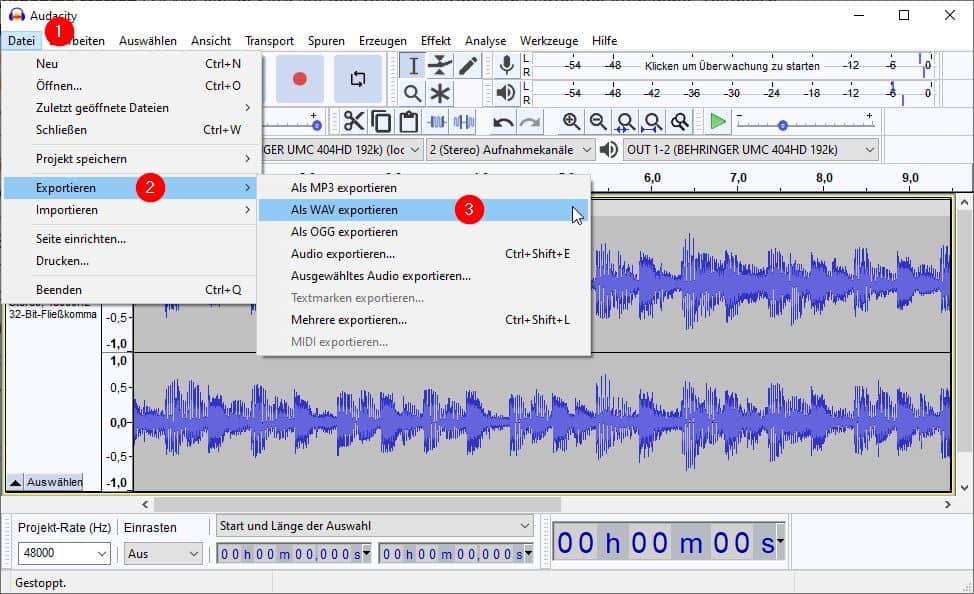
Welches Format für den Export sinnvoll ist, hängt vor allem davon ab, ob man die Aufnahme zur weiteren Verarbeitung oder als abgeschlossene Aufnahme abspeichern möchte. Für Letzteres eignet sich z.B. auch MP3. In meinem ausführlichen Artikel Audacity Exportieren: Welches Format für die beste Qualität? bin ich genauer darauf eingegangen. Dort findest du auch Hörproben von verschiedenen Formaten und Einstellungen.



