Wenn man für einen Podcast, ein Interview oder ähnliche Produktionen zusammen mit einer zweiten Person aufnehmen möchte, erreicht man die besten Ergebnisse, wenn auch mit zwei Mikrofonen gearbeitet wird. Dadurch erhält man zwei getrennte Aufnahmen, die sich natürlich auch separat bearbeiten lassen. Das funktioniert grundsätzlich auch mit Audacity, allerdings auf unterschiedliche Art und Weise – je nach vorhandenem Equipment. In diesem Artikel möchte ich dir zwei einfache, sehr flexible Lösungen vorstellen.
Um mit Audacity zwei Mikrofone gleichzeitig aufnehmen zu können, eignet sich ein Audio Interface sehr gut. Damit lassen sich zwei Spuren aufnehmen, die separat bearbeitet werden können. Ohne Interface, z.B. über USB Mikrofone oder an der Soundkarte (3,5mm), ist es mit spezieller Software ebenfalls möglich.
Welche Möglichkeit die bessere ist bzw. überhaupt funktioniert, ist abhängig von deinem vorhandenen Equipment und konkreten Vorhaben. Im Folgenden beschreibe ich beide Lösungen, sodass du selbst entscheiden kannst, welche die richtige für dich ist. Über die Links kannst du direkt zur jeweiligen Lösung springen. Legen wir gleich los 😉
- Mit Audio Interface: Diese Lösung ist hinsichtlich Einrichtung und Qualität der Aufnahme eindeutig die bessere, zumindest aber die einfachere. Beide Mikrofone werden am Audio Interface angeschlossen. In Audacity wählst du dein Interface als Eingabegerät aus und stellst die Aufnahme auf stereo, sodass du mit zwei Kanälen aufnehmen kannst. Nach der Aufnahme teilst du die Stereospur in zwei Monospuren auf. Dadurch erhältst du eine Spur pro Mikrofon, die du separat bearbeiten kannst. Eine detaillierte Anleitung zur Umsetzung findest du weiter unten im Artikel.
- Ohne Audio Interface: Wenn du mit Mikrofonen aufnehmen möchtest, die per USB oder 3,5mm Klinke an der Soundkarte deines PCs angeschlossen werden, benötigst du ein zusätzliches Programm. Darin konfigurierst du beide Mikrofone und sendest das Signal für die Aufnahme direkt an Audacity. Dieser Zwischenschritt ist nötig, weil Audacity nur ein Aufnahmegerät (Mikrofon) verarbeiten kann. Die Aufnahme und das anschließende Aufteilen in zwei separate Spuren läuft identisch ab. Wie das genau umgesetzt wird, habe ich dir weiter unten in diesem Artikel ausführlich beschrieben.

Inhaltsverzeichnis
So geht’s mit Audio Interface
Wenn du ein Audio Interface mit mindestens zwei Eingängen hast, kannst du in Audacity sehr einfach beide Signale aufnehmen, sie anschließend voneinander trennen und separat bearbeiten. Das ist eine sehr einfache Lösung, mit der du qualitativ hochwertige Aufnahmen produzieren kannst. Das folgende Bild zeigt eines meiner Interfaces und zwei angeschlossene Mikrofone, die ich für diese Anleitung genutzt habe.

Damit beide Mikrofone aufgenommen werden können und die Signale auch jeweils einen eigenen Kanal bekommen, sind nur wenige Einstellungen notwendig. Diese sind im Folgenden beschrieben.
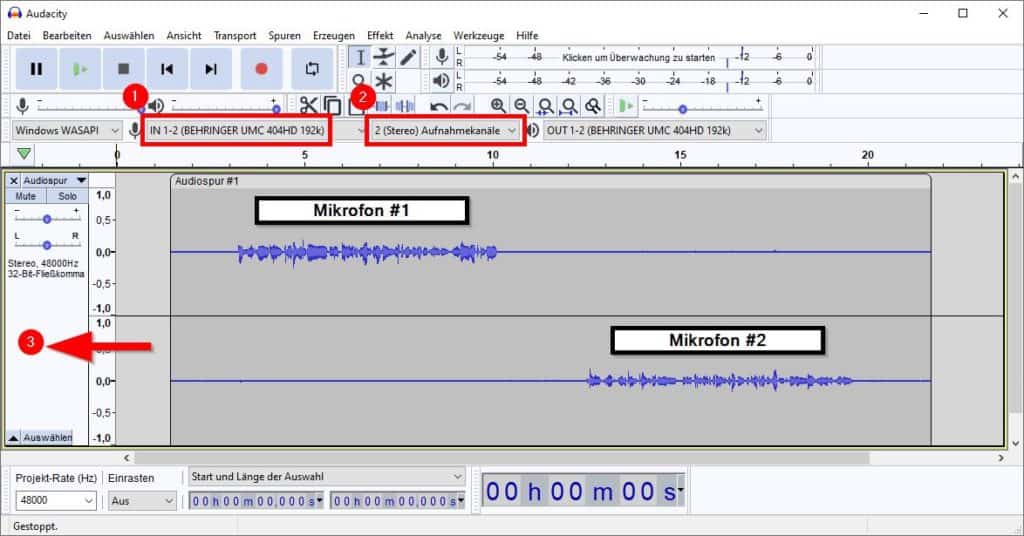
- Aufnahmegerät auswählen (1): Hier wählst du dein Audio Interface aus. Je nach Interface können dort auch mehrere Einträge erscheinen. Meines hat z.B. vier Eingänge, von denen ich zwei zeitgleich nutzen kann. Hat dein Interface nur zwei Eingänge, dürfte dort auch nur ein Eintrag auftauchen.
- Zwei Aufnahmekanäle (stereo) wählen (2): Direkt neben dem Menü für die Auswahl des Aufnahmegerätes befindet sich ein weiteres Menü, in dem du die Aufnahme von Mono auf Stereo umstellen kannst, sodass du zwei Aufnahmekanäle zur Verfügung hast. Die beiden Mikrofone erhalten auf diese Weise jeweils ihren eigenen Kanal. Dadurch erhält man letztlich auch zwei getrennte Aufnahmen bzw. Spuren. Wenn du jetzt die Aufnahme startest, wird automatisch eine Spur mit zwei Kanälen (stereo) angelegt.
- Stereospur in zwei Monospuren aufteilen (3): Nach der Aufnahme hast du eine Stereospur, wie im Bild oben zu sehen, vorliegen. Das eine Mikrofon wurde über den linken, das andere über den rechten Kanal aufgenommen. In der Praxis heißt das, dass das eine Mikrofon nur über den linken Lautsprecher und das andere über den rechten Lautsprecher zu hören ist. Um das zu ändern, musst du die Spur in zwei Monospuren aufteilen. Das geht mit einem Rechtsklick auf den Bereich, der mit Punkt 3 gekennzeichnet ist. Wähle im Menü dann „Stereo zu Mono aufteilen“. Du erhältst dann zwei getrennte Spuren, eine für jedes Mikrofon. Da es sich jetzt um Monospuren handelt, werden beide Signale auch über beide Kanäle (links und rechts) ausgegeben. Oder anders ausgedrückt: Beide Aufnahmen werden auch über beide Lautsprecher ausgegeben.
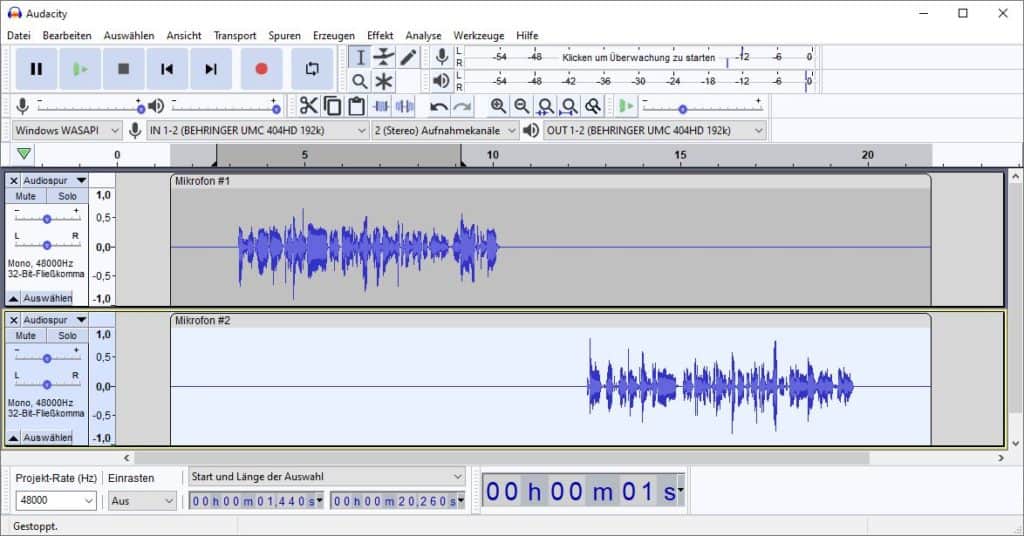
Das obige Bild zeigt nun eine fertige Aufnahme. Beide Mikrofone haben ihre eigene Spur und können nun unabhängig voneinander nachbearbeitet werden. Wie du deine Sprachaufnahmen in Audacity klarer, voller und ausreichend laut bekommst, habe ich in einem ausführlichen Artikel bereits beschrieben. Vielleicht ist auch mein Buch für dich interessant. Darin beschreibe ich sehr ausführlich den Weg zur professionellen Sprachaufnahme mit Audacity. Von der Technik, über die Einrichtung, Tipps zur Aufnahme und Nachbearbeitung und einiges mehr. Wenn dich das interessiert, kannst du ja mal vorbeischauen 😉
Wenn du kein Audio Interface hast oder, aus welchem Grund auch immer, mit einem zusammengewürfelten Equipment arbeiten musst, gibt es auch Software-Lösungen, die dasselbe Vorgehen ermöglichen. Darum geht’s im nächsten Abschnitt.
Tipp: Mit Audio Interface hast du eine einfache Lösung für die Aufnahme mit zwei Mikrofonen. Beide Mikrofone werden mit dem Interface per XLR-Kabel verbunden und mittels Zweikanaltechnik (stereo) aufgenommen. Anschließend wandelst du die Stereospur in zwei Monospuren um, sodass du sie separat bearbeiten kannst.

Kein Interface? Kein Problem!
Mit Audacity kannst du auch ohne Audio Interface zwei Mikrofone gleichzeitig aufnehmen. Dazu ist ein Zwischenschritt nötig, der zunächst etwas kompliziert wirkt, aber im Grunde recht einfach eingerichtet ist. Du benötigst dafür eine Software, die es ermöglicht, die beiden Mikrofonsignale getrennt voneinander an Audacity durchzureichen. Vom Prinzip her ist das dasselbe, was ein Audio Interface macht bzw. ermöglicht. Es gibt verschiedene Programme, die das können. Sehr einfach und sogar kostenlos geht es z.B. mit VoiceMeeter.
DOWNLOAD: Das Programm VoiceMeeter kannst du hier kostenlos herunterladen.

Ich nutze für diese Anleitung ein USB-Mikrofon, das in einer Webcam integriert ist sowie ein Ansteckmikrofon (Lavaliermikrofon), das direkt mit der Onboard-Soundkarte meines PCs per 3,5mm Klinke verbunden ist. Technisch sind das nicht nur zwei verschiedene Mikrofone, sondern vor allem zwei unterschiedliche Aufnahmegeräte. In Audacity lässt sich nur ein Aufnahmegerät auswählen. Daher ist der besagte Zwischenschritt nötig, den wir uns jetzt angucken.
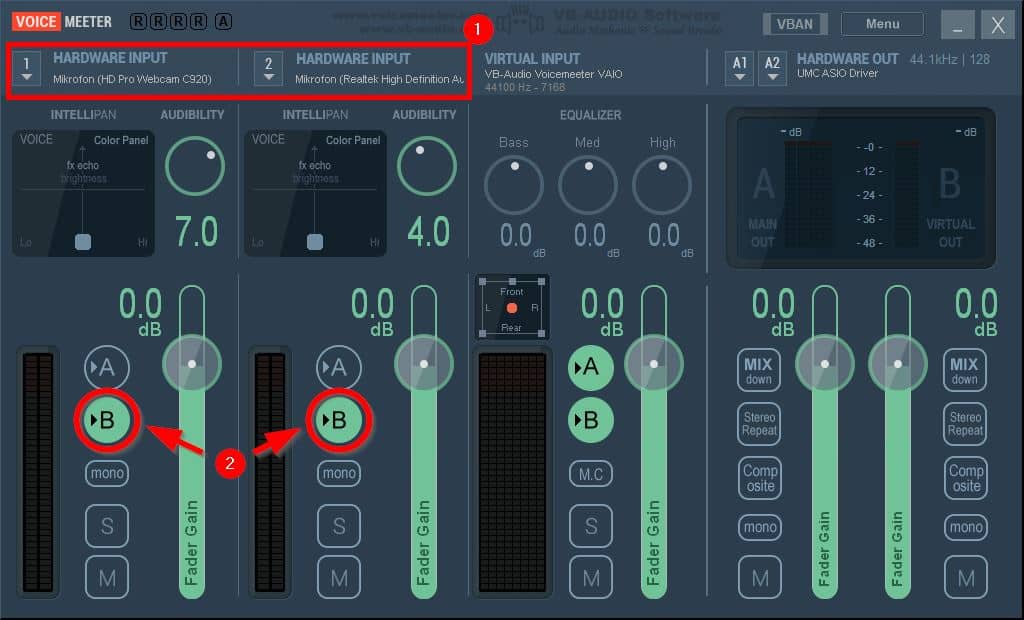
Wenn du VoiceMeeter installiert hast und nach einem Neustart deines Rechners öffnest, erhältst du die Benutzeroberfläche wie im Bild oben zu sehen. Zwei Bereiche sind zunächst relevant. Hier wählen wir zunächst die korrekten Geräte (Mikrofone) aus und leiten sie an den virtuellen Ausgang weiter. Dieser virtuelle Ausgang kann anschließend in Audacity als Aufnahmegerät ausgewählt werden.
- HARDWARE INPUT (1): Hier kannst du deine Mikrofone auswählen. In der kleineren Version von VoiceMeeter gibt es zwei Eingänge: HARDWARE INPUT 1 und HARDWARE INPUT 2 (roter Balken bzw. Punkt 1). In meinem Fall ist links das USB-Mikrofon (Webcam) und rechts mein Ansteckmikrofon an der Soundkarte (Realtek High Definition Audio) ausgewählt. Wähle hier also deine Geräte / Mikrofone aus.
- Kanal / BUS (2): Standardmäßig müsste der BUS A aktiviert und BUS B deaktiviert sein. Für die Aufnahme in Audacity benötigen wir nur den BUS B, da dieser das Signal bzw. die Signale auf den virtuellen Ausgang B weiterleitet, der anschließend in Audacity als Aufnahmegerät ausgewählt werden kann. BUS A sollte deaktiviert werden, da das Signal sonst (zusätzlich) über deine Lautsprecher ausgegeben wird.
Wenn du deine Mikrofone ausgewählt und den BUS B aktiviert hast, kannst du bereits einen ersten Funktionstest durchführen. Das folgende Bild zeigt die relevanten Bereiche in VoiceMeeter. Unterhalb des Bildes sind die einzelnen Punkte beschrieben, die es zu überprüfen gilt.
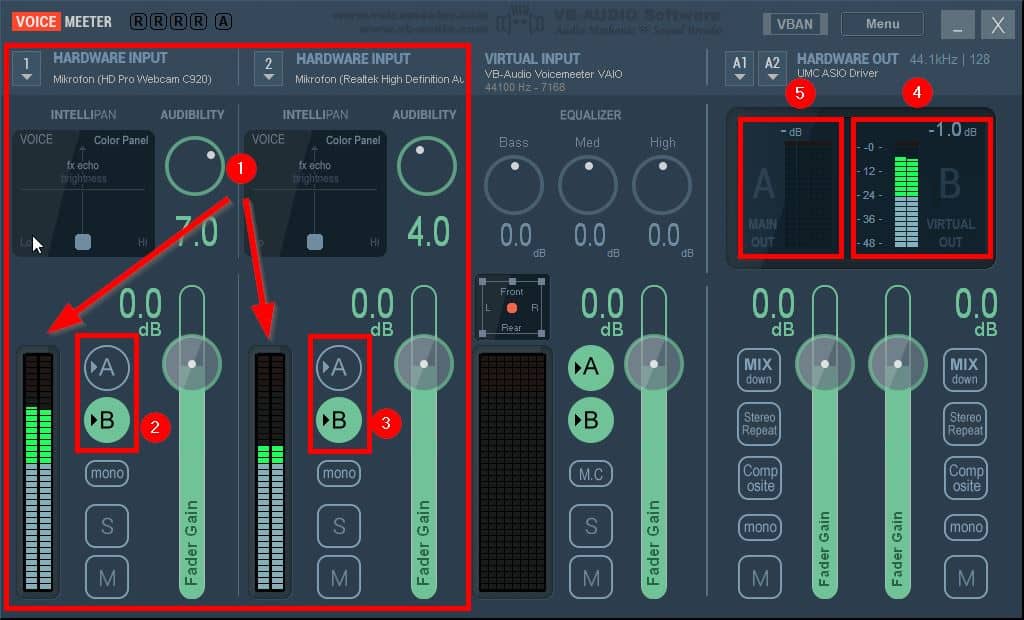
- Pegelanzeige (1): Hier kannst du überprüfen, ob über deine Mikrofone ein Signal in VoiceMeeter ankommt. Sprich einfach nacheinander in beide Mikrofone und schaue nach, ob die Pegelanzeigen ausschlagen wie im Bild zu sehen. Wenn eine oder beide Anzeigen nicht ausschlägt, kann das viele verschiedene Gründe haben. Überprüfe, ob die richtigen Mikrofone ausgewählt und auch angeschlossen sind.
- Auswahl BUS B (2, 3): Bei beiden Mikrofonen sollten jeweils der BUS B aktiviert und der BUS A deaktiviert sein.
- Virtueller Ausgang B (4): Wenn die Mikrofone ein Signal liefern und für beide der BUS B aktiviert ist, sollte die Pegelanzeige unter VIRTUAL OUT B ebenfalls ausschlagen (Punkt 4). Ist das der Fall, ist die Konfiguration fast vollständig abgeschlossen. Dieses Signal am VIRTUAL OUT B wird im nächsten Schritt an Audacity weitergeleitet. Eine Kleinigkeit ist vorher allerdings noch wichtig. Zu der kommen wir gleich.
- Ausgang A (5): Die Anzeige MAIN OUT A sollte NICHT ausschlagen, da der BUS A (Punkte 2 und 3) für beide Mikrofone deaktiviert wurde.
Wenn beide Mikrofone ein Signal liefern und dieses auch am VIRTUAL OUT B ankommt, ist der Großteil bereits erledigt. Eine essenzielle „Kleinigkeit“ muss jedoch noch berücksichtigt werden. Damit in Audacity zwei voneinander getrennte Signale ankommen, musst du die Mikrofonsignale (beide mono) in VoiceMeeter aufteilen und jeweils einem Kanal zuordnen (einmal stereo, links und rechts). Ansonsten landen in Audacity beide Mikrofonsignale auf beiden Kanälen, was eine Trennung und separate Nachbearbeitung unmöglich macht. Keine Sorge, das klingt viel komplizierter als es ist. Das folgende Bild zeigt die Einstellungen und wie du sie überprüfen kannst.
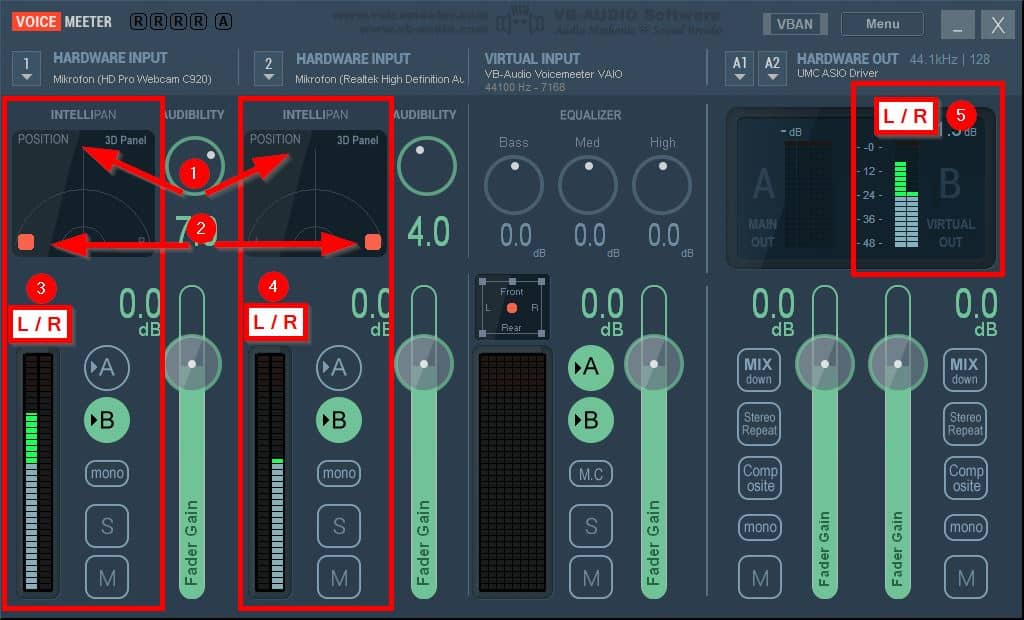
- INTELLIPAN (1): Klicke mit der rechten Maustaste in den dunkleren Bereich unterhalb der Bezeichnung INTELLIPAN. Dadurch ändert sich dieses Feld optisch und hinsichtlich der Einstellungsmöglichkeiten. Oben links sollte dann POSITION stehen (vorher VOICE). Vergleiche notfalls noch einmal die Bilder. Dann erkennst du, was ich meine 😉
- Kanal zuordnen (2): Jetzt weist du dem links ausgewählten Mikrofon den linken Kanal und dem rechts ausgewählten Mikrofon den rechten Kanal zu. Ziehe dafür einfach die kleinen roten Kästchen in die jeweilige Ecke. Das nennt man übrigens Panning, falls du das unbedingt schon mal wissen wolltest 🙂
- Pegelanzeigen (3, 4): Sprich jetzt wieder nacheinander in beide Mikrofone. Beim links ausgewählten Mikrofon sollte jetzt nur noch der linke Kanal in der Pegelanzeige ausschlagen (Punkt 3). Beim rechts ausgewählten dementsprechend nur der rechte (Punkt 4).
- Virtueller Ausgang B (5): Hier kannst du ebenfalls überprüfen, ob das Signal sauber voneinander getrennt wurde. Je nachdem in welches Mikrofon du sprichst, sollte auch in dieser Pegelanzeige nur der linke bzw. rechte Kanal ausschlagen. Wenn du in beide Mikrofone sprichst, schlagen natürlich auch beide Anzeigen aus.
Herzlichen Glückwunsch! VoiceMeeter ist jetzt vollständig eingerichtet. Nun ist es an der Zeit, die erste Probeaufnahme in Audacity durchzuführen. Das folgende Bild zeigt, wie du in Audacity jetzt an das Signal von VoiceMeeter herankommst. Es sind nur noch 2, höchstens 3 Klicks. Versprochen 😉
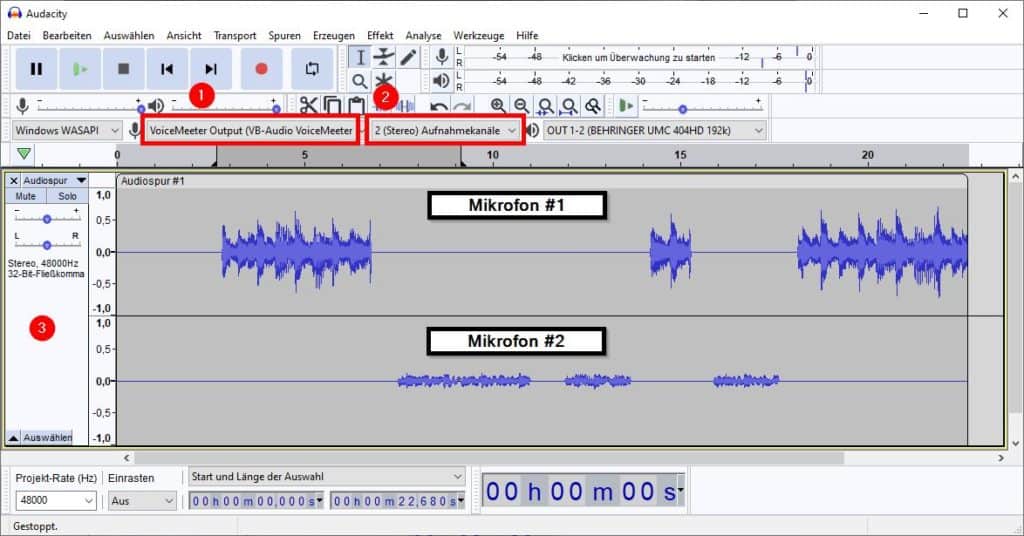
- Aufnahmegerät auswählen (1): Hier wählst du einfach „VoiceMeeter Output“ aus. Dadurch nimmst du mit Audacity einfach das auf, was VoiceMeeter sendet. Im Idealfall sind das deine beiden Mikrofone, auf getrennten Kanälen 😉
- Zwei Aufnahmekanäle (stereo) wählen (2): Direkt neben dem Menü für die Auswahl des Aufnahmegerätes wählst du „2 (Stereo) Aufnahmekanäle“ aus. Wenn du jetzt die Aufnahme startest, wird automatisch eine Spur mit zwei Kanälen (stereo) angelegt und du kannst loslegen.
- Stereospur in zwei Monospuren aufteilen (3): Nach der Aufnahme solltest du deine Stereospur in zwei separate Monospuren aufteilen. Diese kannst du dann unabhängig voneinander bearbeiten. Monospuren deshalb, damit die Signale wieder über beide Kanäle (links und rechts) ausgegeben werden. Sonst hörst du das eine Mikrofon nur über den linken und das andere nur über den rechten Lautsprecher. Klicke dazu einfach mit der rechten Maustaste auf den mit Punkt 3 gekennzeichneten Bereich und wähle „Stereo zu Mono aufteilen“.
Tipp: Voicemeeter bietet eine einfache und kostenlose Möglichkeit, auch ohne Audio Interface mit zwei Mikrofonen in Audacity aufnehmen zu können. Das funktioniert mit Mikrofonen gleicher und sogar verschiedener Anschlussart, z.B. mit zwei USB-Mikrofonen. Die Signale beider Mikrofone werden von Voicemeeter an Audacity für die Aufnahme durchgereicht. Die anschließende Handhabung der Spuren sowie die Nachbearbeitung erfolgt identisch zur Aufnahme mittels Audio Interface.




