Immer mehr Menschen möchten ihre Podcasts bzw. Interviews über das Internet aufnehmen und suchen dafür einfache Möglichkeiten. Der große Vorteil liegt auf der Hand: Der Aufwand ist deutlich geringer als bei einer Aufnahme, die vor Ort stattfindet. Anreise, geeignete Räumlichkeiten, Equipment für mehrere Teilnehmer usw. entfallen. Moderator und Teilnehmer nutzen einfach ihr vorhandenes Equipment, z.B. in ihrem eigenen Büro zu Hause. In diesem Artikel zeige ich dir drei Möglichkeiten, die allesamt kostenlos nutzbar sind. Schauen wir uns das mal an 😉
Um einen Podcast oder ein Interview kostenlos online aufnehmen zu können, eignen sich grundsätzlich einfache Programme wie z.B. Skype. Die Tonqualität ist allerdings nicht optimal. Deutlich bessere Ergebnisse kann man mit separaten Aufnahmeprogrammen oder speziellen Lösungen wie z.B. Studio Link erreichen.
Welche der drei Möglichkeiten für dich und deine Gäste die beste ist, hängt zum einen vom vorhandenen Equipment und zum anderen davon ab, ob man mit dem PC eher auf Kriegsfuß steht oder nicht :-). Die Lösungen unterscheiden sich nämlich in ihrer Komplexität, aber eben auch Qualität. Im Folgenden beschreibe ich dir alle drei Lösungen ausführlich, sodass du selbst entscheiden kannst, welche für dich die beste ist.
Zunächst das Wichtigste in aller Kürze:
- Einfache VoIP / AoIP Telefonie (Voice-Chat): Einfachste Möglichkeit, mehrere Teilnehmer aufzunehmen. Typische Voice-Chat-Programme mit Aufnahmefunktion sind z.B. Skype, Zoom (mit Einschränkungen in der kostenlosen Version) oder auch Discord. Der Vorteil ist, dass die Einrichtung dieser Programme meist sehr einfach ist. Außerdem kennen und nutzen viele Menschen zumindest einen Teil dieser Programme bereits, sodass kaum Einarbeitung notwendig ist. Der große Nachteil ist allerdings, dass die Qualität der Aufnahmen nicht gerade berauschend ist. Das ist aber eine subjektive Geschichte und kommt möglicherweise auf einen Versuch an. Geschmäcker und Ansprüche sind schließlich verschieden 😉
- Voice-Chat + Aufnahmeprogramm: Man kann für die Kommunikation und Aufnahme auch separate Programme nutzen. Zum Beispiel Skype, um miteinander zu sprechen und Audacity, Ocenaudio oder ein ähnliches Aufnahmeprogramm, um sich dabei selbst aufzunehmen. Der Vorteil ist, dass auch diese Variante relativ simpel eingerichtet und die Qualität der Aufnahmen deutlich besser sind. Ein großer Nachteil ist allerdings, dass jeder Teilnahme für seine Aufnahme selbst verantwortlich ist und man als Moderator kaum Einfluss darauf nehmen kann, ob letztlich auch alles klappt. Außerdem müssen die Teilnehmer zusätzliche Programme installieren, die sie möglicherweise gar nicht kennen. Das setzt wieder eine gewisse Einarbeitung voraus und ist manchmal auch nur umständlich oder gar nicht möglich. Arbeiten die Gäste allerdings bereits mit einem Programm wie Audacity, ist das eine gute, einfache Lösung mit einer hervorragenden Qualität.
- Speziellere VoIP / AoIP Telefonie: Es gibt auch Programme, die vom Prinzip her ähnlich wie Skype & Co. funktionieren, bei denen der Fokus allerdings auf einer möglichst hohen Tonqualität liegt. Ein kostenloses Programm ist z.B. Studio Link. Damit kannst du eine Art „Zentrale“ erstellen und dann mehrere Gäste einladen, mit ihnen kommunizieren und das Gespräch parallel auf separaten Spuren aufnehmen. Der Vorteil ist, dass der Großteil der Einrichtung bei demjenigen liegt, der das Gespräch führt, aufzeichnet und später nachbearbeitet. Der Aufwand für die Gäste hält sich also in Grenzen. Außerdem ist die Qualität der Aufnahmen sehr gut und die Einrichtung und Kontrolle (auch während der Aufnahme) liegt bei dir. Diese Lösung setzt natürlich etwas Einarbeitung voraus. Sie ist etwas komplizierter als ein einfacher Skype-Anruf, aber auch keine Raketenwissenschaft. Hinsichtlich Qualität und Kontrolle ist sie jedenfalls die beste 😉
Tipp: Unabhängig von der gewählten Lösung spielt die Aufnahmetechnik der einzelnen Teilnehmer natürlich eine wichtige Rolle. Wenn dein Gast mit seinem Smartphone oder über eine Webcam aufnimmt, ist es fast egal für welche Variante du dich entscheidest. Die Qualität kann damit nur marginal optimiert werden.
Inhaltsverzeichnis
Einfach & schnell geht’s mit Skype & Co.
Es gibt viele verschiedene Voice-Chat-Programme, die man für die Kommunikation und Aufnahme von Interviews nutzen kann. Hinsichtlich der möglichen Tonqualität unterscheiden sie sich allerdings kaum. Hier möchte ich dir zeigen wie du das Ganze mit Skype umsetzen kannst, denn mit diesem Programm sind deine Gäste wahrscheinlich schon vertraut – und das ist häufig ein sehr großer Vorteil.
Für die Aufnahme mit Skype ist weder die Installation eines Programms, noch die vorherige Erstellung eines Accounts notwendig. Mit einigen wenigen Klicks kannst du einen Anruf starten, Gäste einladen und einfach aufnehmen. Rufe dazu die Seite https://www.skype.com/de/free-conference-call/ auf. Wenn du möchtest, kannst du Skype natürlich auch herunterladen und installieren. Wirklich nötig ist das allerdings nicht, denn die browserbasierte Lösung funktioniert erstaunlich gut.
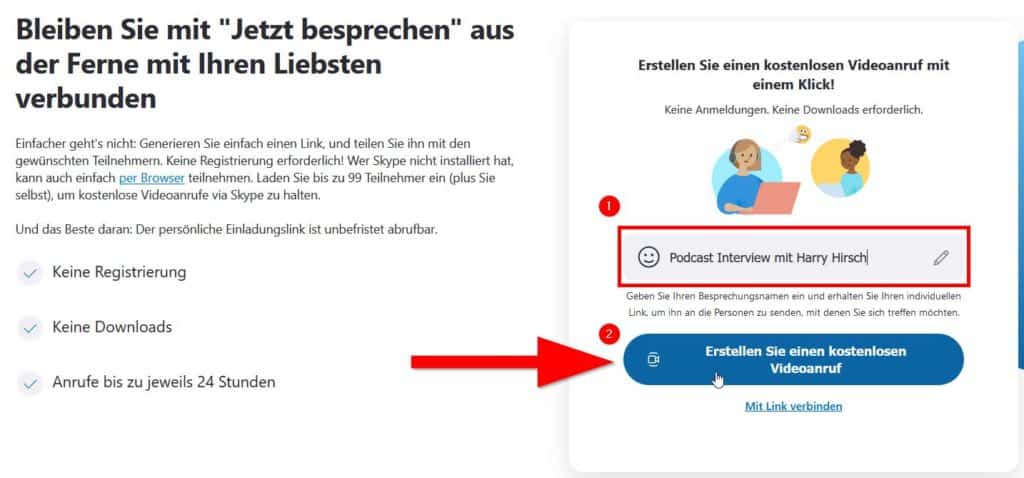
Gib einen Titel für deinen Anruf an (Punkt 1) und klicke anschließend auf „Erstellen Sie einen kostenlosen Videoanruf“ (Punkt 2). Du kannst später entscheiden, ob du mit Video oder nur den Ton aufnehmen möchtest. Anschließend erhältst du folgendes Fenster:
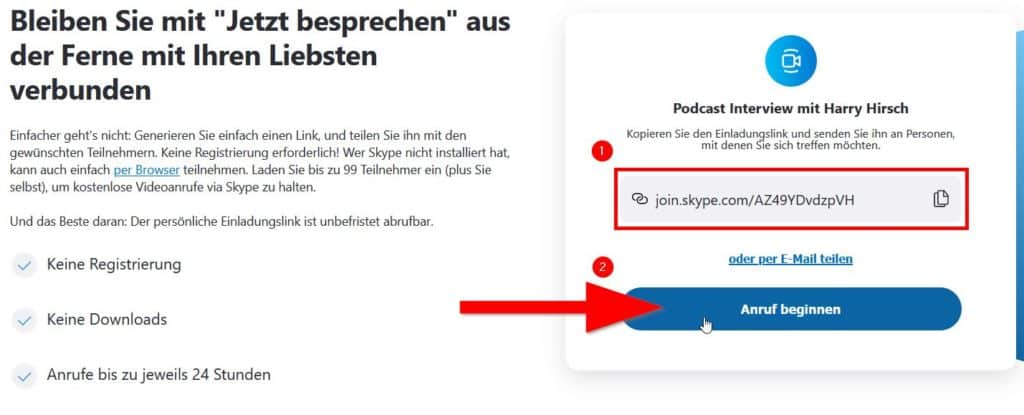
Den Link unter Punkt 1 kannst du nun an deinen Gast bzw. an deine Gäste schicken. Über diesen Link kann jeder Teilnehmer dem Anruf beitreten. Klicke auf „Anruf beginnen“ (Punkt 2) und schon kann es losgehen 😉
Tipp: Du erhältst wahrscheinlich eine Meldung in deinem Browser, dass Skype auf dein Mikrofon bzw. deine Webcam zugreifen möchte. Dies musst du erlauben, damit alles funktioniert. Sollte bei der Abfrage nicht das richtige Mikrofon angezeigt werden, so ist das zunächst kein Problem. Im nächsten Fenster kannst du deine angeschlossenen Mikrofone auswählen.
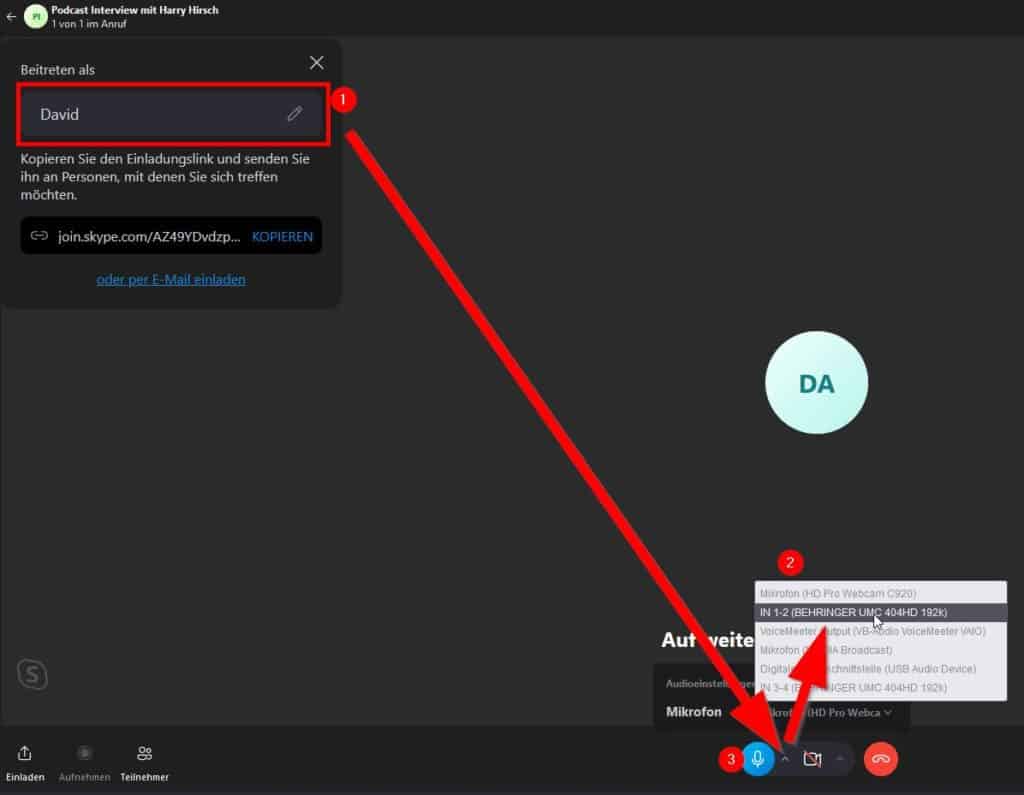
Im nächsten Fenster gibst du deinen Namen ein (Punkt 1) und überprüfst dann, ob das richtige Mikrofon ausgewählt ist. Dazu klickst du unten auf den kleinen Pfeil neben dem Mikrofonsymbol und wählst dann dein Mikrofon bzw. Eingabegerät aus der Liste aus (Punkt 2). Standardmäßig ist das Mikrofon zu Anfang stummgeschaltet. Klicke auf das Mikrofonsymbol um es zu aktivieren bzw. wieder zu deaktivieren (Punkt 3). Sofern du mit Video aufnehmen möchtest, kannst du auf dieselbe Weise deine Kamera auswählen und aktivieren. Klicke dazu einfach auf den kleinen Pfeil neben dem Kamerasymbol.
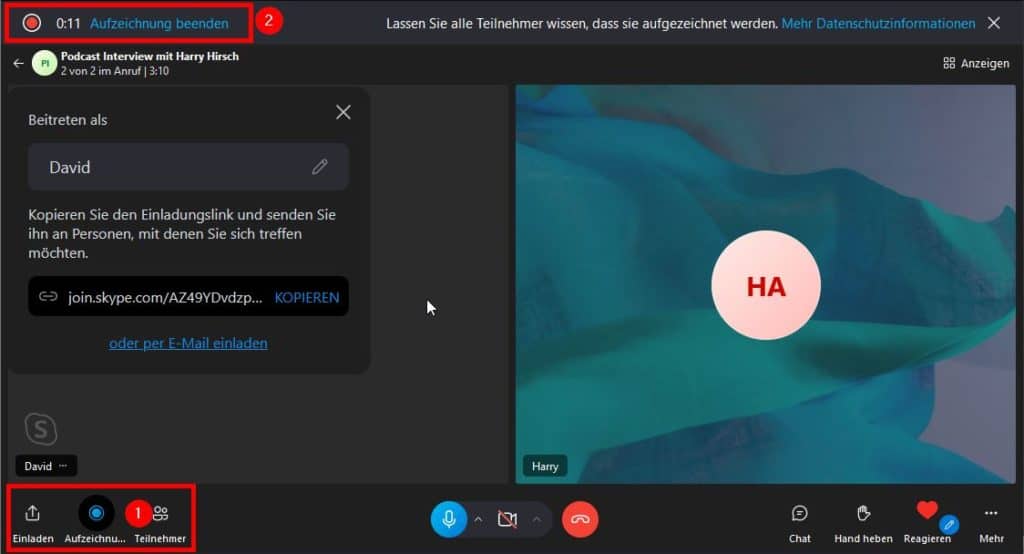
Wenn alle Teilnehmer im Konferenzraum sind und ihr mit eurem Interview starten möchtet, klicke einfach unten links auf „Aufzeichnung starten“ (Punkt 1). Sobald der Timer oben links läuft, könnt ihr loslegen. Direkt daneben kannst du die Aufzeichnung wieder beenden. Sobald ihr zusätzlich das Telefonat beendet (roter Hörer), kann die Aufzeichnung 30 Tage lang heruntergeladen werden. Anschließend verschwindet sie.
Tipp: Ein Interview mit Skype aufzunehmen ist eine sehr einfache Lösung und immer dann gut geeignet, wenn dein Gast weder über geeignetes Equipment, noch über entsprechendes Know How, was den Umgang mit dem PC angeht, verfügt. Die Tonqualität ist allerdings nicht besonders gut. Außerdem ist ein separates Nachbearbeiten nicht möglich, da keine getrennten Spuren aufgenommen werden. Eine bessere Qualität erhältst du mit separaten Aufnahmeprogrammen ODER mit einem spezielleren Programm wie Studio Link. Wie das geht, erfährst du im Folgenden.
Bessere Qualität mit separaten Aufnahmeprogrammen
Um eine bessere Tonqualität zu erreichen, kannst du Voice-Chat-Programme wie z.B. Skype für die Kommunikation und ein zusätzliches Programm für die eigentlichen Aufnahmen nutzen. Diese Möglichkeit bietet sich vor allem dann an, wenn dein Gesprächspartner mit solchen Aufnahmeprogrammen bereits vertraut ist – z.B. weil er selbst Podcasts oder ähnliche Formate produziert. Du musst natürlich auch damit vertraut sein, aber das sollte ja der Fall sein 😉
Tipp: Wenn du mit einem Gast ein Interview führen und aufnehmen möchtest, der selbst keine eigenen Formate produziert, ist diese Lösung möglicherweise nicht ideal und du solltest dir stattdessen eher das Programm Studio Link ansehen (nächster Abschnitt). Bei dieser Lösung ist es nämlich erforderlich, dass dein Partner ein Aufnahmeprogramm besitzt und auch sicher bedienen kann. Kann er das nicht, ist die Einrichtung und Durchführung häufig schwierig umzusetzen und noch schwieriger zu kontrollieren.
Für die Kommunikation kannst du jedes Programm nutzen, das dir und deinem Gast zusagt. Wie es mit Skype funktioniert, habe ich im ersten Abschnitt bereits ausführlich beschrieben. Den Teil kannst du auch für diese Lösung so übernehmen.
Für die Aufnahme nutzen wir in diesem Fall nicht Skype, sondern einfache, ebenfalls kostenlose, Aufnahmeprogramme. Viele Podcaster und Produzenten ähnlicher Formate greifen dazu häufig auf Audacity zurück. Das ist auch für diese Lösung bestens geeignet. Letztendlich spielt es aber keine Rolle mit was ihr eure Aufnahmen tätigt. Entscheidend ist, dass sowohl du als auch dei Gast irgendein Aufnahmeprogramm installiert hat und auch bedienen kann.
Hier ein paar Beispiele für kostenlose Aufnahmeprogramme, die gut geeignet sind (mit Downloadlink):
- Audacity
- Ocenaudio
- Sprachrekorder (enthalten in Windows 10)
- Sprachmemos (enthalten in Mac OS)
- Quick Time Player (enthalten in Mac OS)
Im Folgenden beschreibe ich die Lösung mit Audacity und Ocenaudio. Beide Programme sind kostenlos unter den genannten Links erhältlich. Ocenaudio ist übrigens eine wirklich tolle Alternative zu Audacity. Falls du das noch nicht kennst, schau es dir ruhig mal an 😉
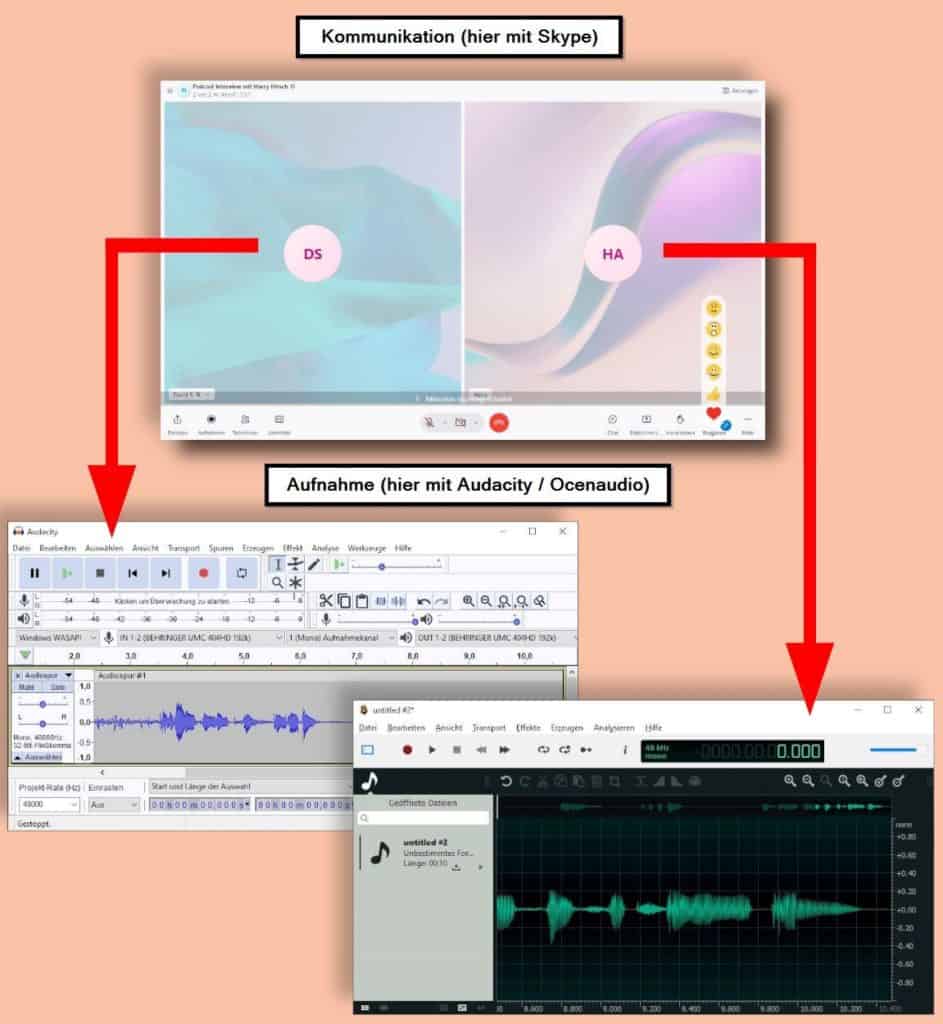
Während du mit deinem Gast über Skype sprichst, lasst ihr beide einfach ein Aufnahmeprogramm mitlaufen. Dadurch erhaltet ihr separate Aufnahmen mit der bestmöglichen Tonqualität. Diese ist natürlich von eurer Aufnahmetechnik abhängig. Nach eurem Gespräch muss dir dein Gast seine Aufnahme zukommen lassen. Dafür eignen sich z.B. Versandtools wie WeTransfer.
Vorteile:
- Deutlich bessere Tonqualität (Entsprechendes Equipment natürlich vorausgesetzt)
- Zwei getrennte Aufnahmen
- Dadurch auch separate Nachbearbeitung möglich
- Zusätzliche Aufnahme mit Skype als Backup möglich und auch ratsam. Falls bei der Aufnahme deines Gastes etwas nicht funktioniert hat, kannst du auf die Skype-Aufnahme zurückgreifen 😉
Tipp: Damit eure Aufnahmen möglichst zeitgleich starten, könnt ihr z.B. von drei herunterzählen und dann auf Aufnahme klicken. Dadurch werden die Aufnahmen in etwa gleich lang und du sparst dir ein möglicherweise aufwändiges Synchronisieren der beiden Spuren. Es muss nicht auf die Hundertstelsekunde genau sein wie es z.B. bei der Synchronisation von Bild und Ton der Fall ist. Es sei denn, ihr nehmt mit Video auf 😉 Für diesen Fall könnt ihr, sobald beide Aufnahmen laufen, auch ein paar Mal laut im Takt klatschen. Diese kurzen, sehr großen Ausschläge sind auf den Spuren deutlich zu erkennen und helfen beim Synchronisieren.
Studio Link bietet den größten Spielraum
Eine wirklich gute, komfortable Lösung bietet das Programm Studio Link. Damit kannst du mit bis zu 6 Teilnehmern kommunizieren und erhältst im Anschluss von jedem Teilnehmer eine separate Aufnahme. Die Einrichtung und Kontrolle während der Aufnahme liegt bei dir. Deine Gäste müssen in der kostenlosen Version allerdings ein Programm herunterladen, das praktischerweise aber nicht installiert werden muss. Im Folgenden findest du eine genaue Anleitung.
Ein paar Vorteile auf einen Blick:
- Keine Installation erforderlich
- Kommunikation und Aufnahme in einem Programm
- Einfache Einrichtung für den Gast (ähnlich Skype & Co.)
- Aufnahme und Überwachung liegt beim Moderator
- Keine Synchronisation der Spuren notwendig
- Separate Spuren für jeden Teilnehmer für eine individuelle Nachbearbeitung
Hier kannst du Studio Link kostenlos herunterladen: https://doku.studio-link.de/standalone/installation-standalone.html. Auf der Seite findest du auch noch zusätzliche Hilfe zur Installation, Einrichtung, Aufnahme usw. Falls du also noch Fragen haben solltest, kannst du einen Blick in die Dokumentation werfen.
Das Programm muss praktischerweise nicht installiert werden. Wenn du es startest, öffnet sich ein Browserfenster, in dem du einige wenige Einstellungen vornehmen musst. Dein Gast muss diese Einstellungen ebenfalls vornehmen. Diese unterscheiden sich aber im Grunde nicht zu den Einstellungen, die auch bei Skype & Co. vorgenommen werden müssen. Das Ganze wird sogar von einer kleinen Schritt-für-Schritt-Anleitung begleitet, was die Sache zusätzlich vereinfacht. Mit ein paar Klicks ist alles eingerichtet, sodass du sofort loslegen kannst.
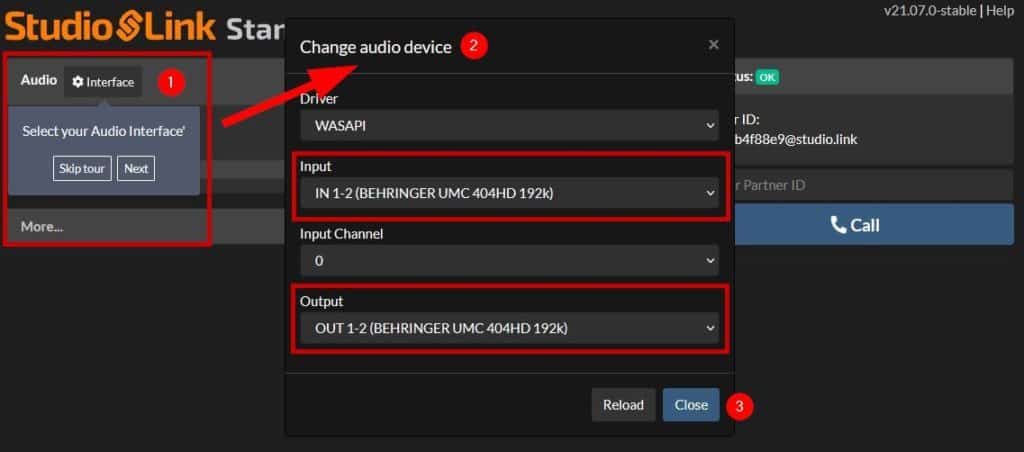
Klicke zunächst oben links auf „Interface“ (Punkt 1). Es öffnet sich ein Fenster, in dem du deine Geräte auswählen kannst (Punkt 2). Unter „Input“ wählst du dein Aufnahmegerät bzw. Mikrofon aus. Unter „Output“ wählst du dein Ausgabegerät, z.B. deine Kopfhörer, aus. Wenn du die richtigen Geräte ausgewählt hast, kannst du das Fenster mit einem Klick auf „Close“ schließen (Punkt 3). Das war’s schon! Nicht schlecht, oder? 😉
Um zu überprüfen ob deine Geräte ordnungsgemäß funktionieren, kannst du eine Art Testanruf starten. Dabei wird nicht wirklich jemand angerufen, sondern ein interner Test gestartet, der einen Anruf simuliert. Tippe dazu einfach in das Feld mit der Bezeichnung „Enter Partner ID“ das Wort „echo“ ein. Die Anführungszeichen lässt du dabei weg, wie im Bild unten zu sehen. Klicke anschließend auf „Call“, um den Test zu starten.
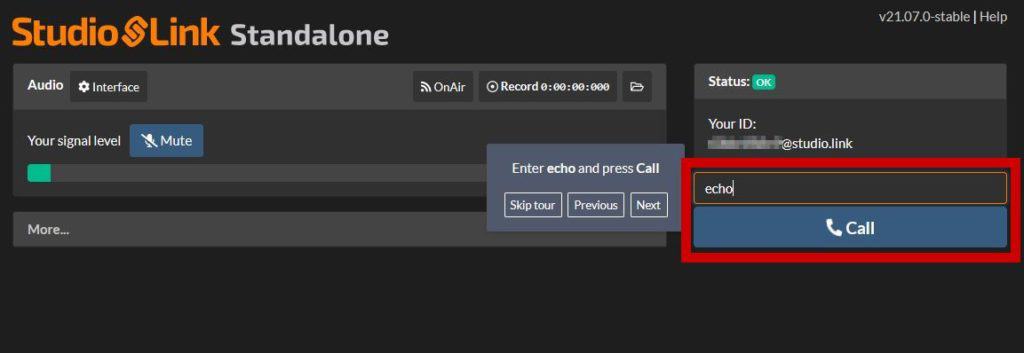
Während des Testanrufs kannst du zwei Dinge überprüfen. Oben links findest du die Pegelanzeige für dein Signal (Punkt 1). Wenn du in dein Mikrofon sprichst, sollte der grüne Balken ausschlagen. Unten rechts findest du eine weitere Anzeige. Wenn du still bist, steht dort der Text „Talk: no“. Sobald du etwas in dein Mikrofon sagst, wechselt dieser Text auf „Talk: yes“ und der grüne (bzw. dann gelbe) Balken sollte ebenfalls ausschlagen. Ist das der Fall, sind deine Einstellungen korrekt und du könntest jetzt deinen ersten Gast anrufen und eine Probeaufnahme starten.
Tippe dazu einfach die ID deines Gesprächspartners in das Feld, in das du zuvor „echo“ geschrieben hast, ein und klicke auf Call. Eure ID findet ihr in Studio Link übrigens auf der rechten Seite unter „Your ID“. Sobald der Anruf rausgeht, erhält der Gegenpart die Meldung „Incoming call from „sip:XXXXXXXXXX@studio.link“, wobei statt der vielen X die ID des Anrufers steht. Sobald auf OK geklickt wird, startet das Gespräch und ihr könnt euch bereits unterhalten.
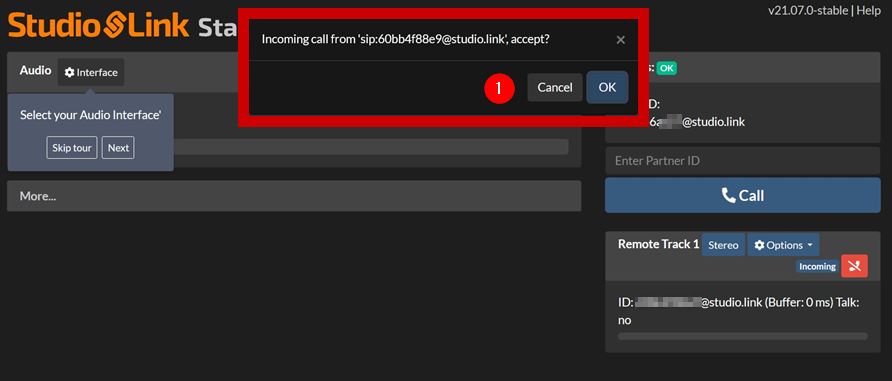
Wenn ihr verbunden seid und euch unterhalten könnt, hat alles funktioniert. Damit ist der „schwierige“ Part bereits abgehakt und ihr könnt euer Interview führen und aufnehmen. Das folgende Bild zeigt den Bildschirm, den du während der Aufnahme sehen wirst. Unter dem Bild habe ich noch ein paar Hinweise zu den jeweiligen Bereichen der Benutzeroberfläche geschrieben.
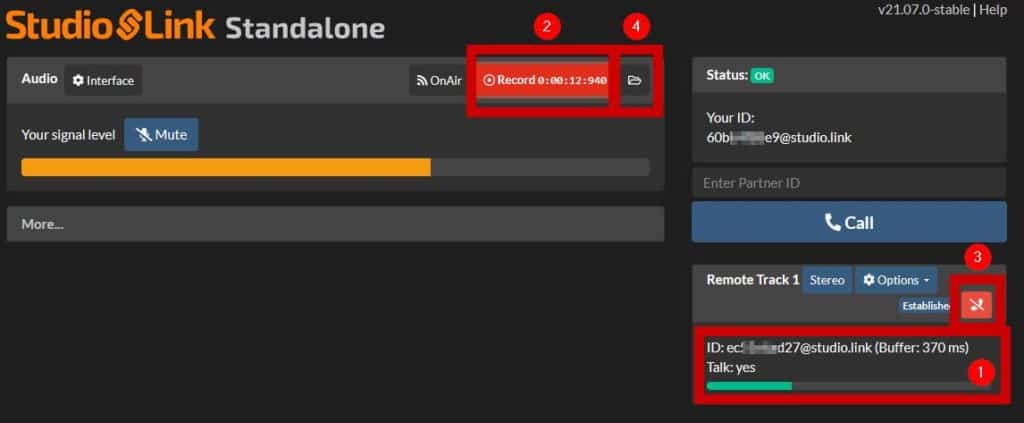
- ID der Teilnehmer (Punkt 1): In diesem Bereich findest du die ID der Teilnehmer. Außerdem kannst du über die Pegelanzeige nachvollziehen, ob und wer gerade etwas sagt und wie „laut“ das Signal ist.
- Aufnahme starten/stoppen (Punkt 2): Sobald du auf Record klickst, wechselt die Farbe des Buttons von schwarz/grau auf rot und ein Timer beginnt. Hier kannst du also nachvollziehen, ob die Aufnahme läuft oder nicht und wie lang eure Session bereits dauert. Klickst du erneut auf den Button, wird die Aufnahme gestoppt.
- Anruf beenden (Punkt 3): Mit einem Klick auf den roten Telefonhörer kannst du das Gespräch beenden. Auf diese Weise kannst du auch einzelne Teilnehmer „aus der Leitung werfen“. Natürlich nur, wenn auch mehr als ein Gast dabei ist 😉
- Fertige Aufnahmen anzeigen (Punkt 4): Nach der Aufnahme kannst du über das kleine Ordner-Symbol den Ordner auf deinem Rechner aufrufen, in dem die Aufnahmen gespeichert wurden. Mehr dazu im Folgenden.
Für dich und für jeden weiteren Teilnehmer werden auf deinem Rechner separate Aufnahmen abgespeichert. Diese kannst du aufrufen, indem du auf das kleine Order-Symbol klickst. Studio Link legt für jede Aufnahme-Session einen eigenen Ordner mit Datum und Uhrzeit als Ordnername an. Darin findest du die Aufnahmen und kannst sie von dort aus z.B. in Audacity öffnen und bearbeiten.
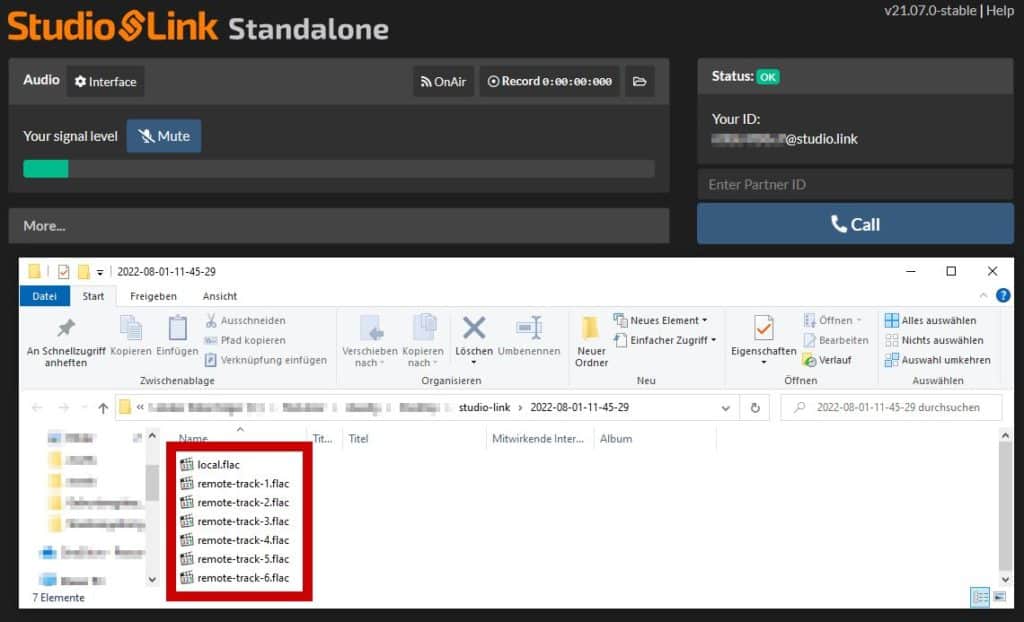
Die Datei „local.flac“ ist deine eigene Aufnahme. Alle anderen Dateien enthalten die Aufnahmen deiner Gäste. Mit Studio Link kannst du, wie bereits angesprochen, bis zu sechs Teilnehmer aufnehmen. Diese Dateien kannst du für die Nachbearbeitung z.B. in Audacity öffnen. Das sieht dann wie auf dem folgenden Bild zu sehen aus.
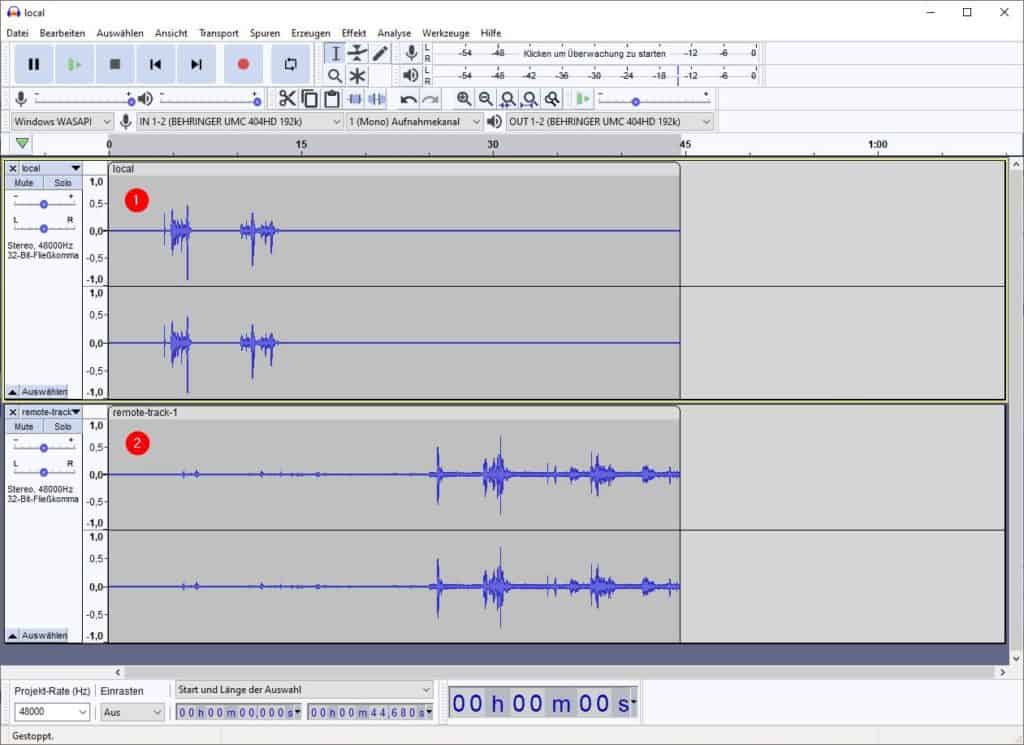
Die obere Spur enthält deine eigene Aufnahme (Punkt 1). Die untere dementsprechend die Aufnahme deines Gastes (Punkt 2). Wenn du mehr als einen Teilnehmer aufgenommen hast, kannst du natürlich auch diese Spuren laden und bearbeiten. Da es sich um eine Mehrspuraufnahme handelt, die zeitgleich für jeden Teilnehmer startet, entfällt auch ein Synchronisieren der Spuren.
Tipp: Wenn du wissen möchtest wie man eine Sprachaufnahme gut nachbearbeiten kann, schau dir gerne meinen Artikel inlusive Video-Anleitung Audacity: Stimme hervorheben, klarer machen & voller klingen lassen an. Außerdem kann ich dir auch mein kostenloses eBook 5 Tipps für professionelle Sprachaufnahmen mit Audacity ans Herz legen. Darin findest du noch viele weitere nützliche Tipps und Tricks.
Fazit
Für ein schnelles Interview zwischendurch, bei dem die Qualität der Aufnahme vielleicht nicht die größte Rolle spielt, sind Programme wie Skype zunächst einmal ausreichend. Schließlich geht es in erster Linie um den Inhalt und auch wenn die Qualität nicht optimal ist, so versteht man zumindest das gesprochene Wort. Wie die Aufnahme funktioniert, habe ich im Abschnitt Einfach & schnell geht’s mit Skype & Co. genauer beschrieben.
Deutlich bessere Ergebnisse erhältst du mit Programmen, die speziell für die Übertragung von hochwertigem Audiomaterial konzipiert sind. Ein kostenloses Tool ist z.B. Studio Link, das vom Prinzip her ähnlich wie z.B. Zoom oder auch Skype funktioniert. Eine gewisse Einarbeitung ist natürlich notwendig. Wenn man häufiger Interviews führt oder generell eine höhere Tonqualität anstrebt, lohnt sich das allerdings enorm. Wo du Studio Link bekommst und wie du es für deine Podcasts oder Interviews einrichtest, habe ich im Abschnitt Studio Link bietet den größten Spielraum ausführlich beschrieben.
Kurzum: Programme wie Skype sind super geeignet, wenn es sehr einfach sein muss. Vor allem wenn man mit technisch wenig versierten Teilnehmern arbeitet, kann das eine gute Lösung sein. Möchte man mehr aus der Aufnahme rausholen und hat entsprechendes Equipment zur Verfügung, sind zusätzliche Aufnahmeprogramme wie z.B. Audacity oder speziellere Tools wie Studio Link die bessere Wahl.
Tipp: Es gibt auch weitere Podcast-Tools, mit denen du sehr einfach Interviews und Gesprächsrunden mit mehreren Teilnehmern online in Top-Qualität aufnehmen kannst. Diese sind allerdings nicht kostenlos und daher eher etwas für Leute, die schon eine gewisse Zuhörerschaft und Erfahrung mitbringen. Die Arbeit mit diesen Tools ist insgesamt sehr komfortabel – für dich und deine Gäste. In einem anderen Artikel habe ich beschrieben, wie man einen Podcast mit mehreren Personen online aufnehmen kann. Schau einfach mal rein 😉



